

Once you have that down, you can start getting down to some real CloudApp wizards.Īfter opening the Window, you have access to all your uploads, listed in order by the most recently modified. (The description is much longer than just doing the command.)īefore, I mentioned there was one shortcut I use the most: CTRL + OPTION + C.

⁃ Use CMD + C to copy text of any kind, then CTRL + OPTION + C OR click the CloudApp Icon in your menubar to focus and open the CloudApp Window, then CMD + V to paste that into CloudApp. ⁃ CMD + will open settings > Shortcuts (tab) but the above are ones I use constantly throughout my day-to-day. There are more that you can view in preferences:
#Mac hot key for screenshot mac
Keyboard shortcuts are the easiest way to leverage CloudApp's Mac functions into the quickest, most productive way to get anything done. This means it’s necessary to efficiently use that screen time so you can be more productive and stave off some of that eye strain. In fact, when we last checked, Americans alone spend almost half the day looking at some sort of screen.
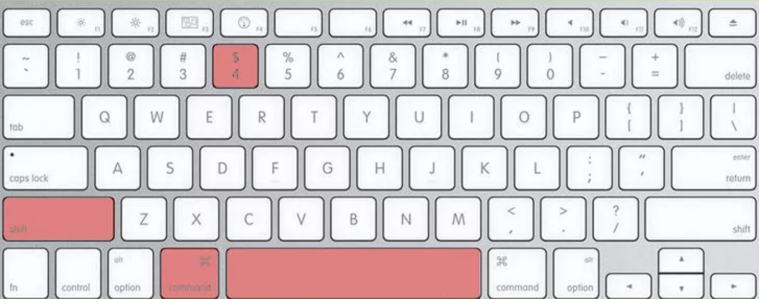
In several occasions you might only need to use a screenshot in a message or want to use it in a document so it is not necessary to save the screenshot as a separate file.

See images below comparing option #2 on left and #3 or right in taking picture from the same window. Using this method gives you advantage of having a clean, isolated screenshot of your desired window. Move your mouse to the desired menu or window and select it. The best option to do so is to hit Command + Shift + 4 + Space, you mouse pointer turns into a camera icon. If you are targeting a single window or menu on your screen, option #2 does not give you the best result. Once you draw the rectangle, it will save it to a file on your desktop. Your mouse pointer will immediately turn into a crosshair and you can select a rectangular area that you are interested in taking screen shot from. If you are only interested in storing a part of the screen to a file, you can press Command + Shift + 4. Note: If you have additional monitors connected to you Mac, it will store several files, one for each monitor Pressing Command + Shift + 3 at the same time on your Mac keyboard would take an instant screenshot of your screen and save it as a PNG file on your desktop. By Default, macOS provides 4 hot-keys to take screenshots with different outcomes. Although, despite its convenience, many of the users are not aware of such feature and for that reason they are using third party applications to take screenshots. Ever since I started using Mac (Mac OS X Leopard - 10.5), the OS was offering an easy to use method of capturing screenshots using simple keyboard hot-keys.


 0 kommentar(er)
0 kommentar(er)
